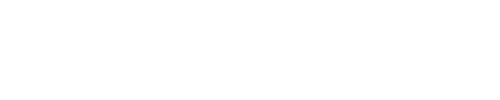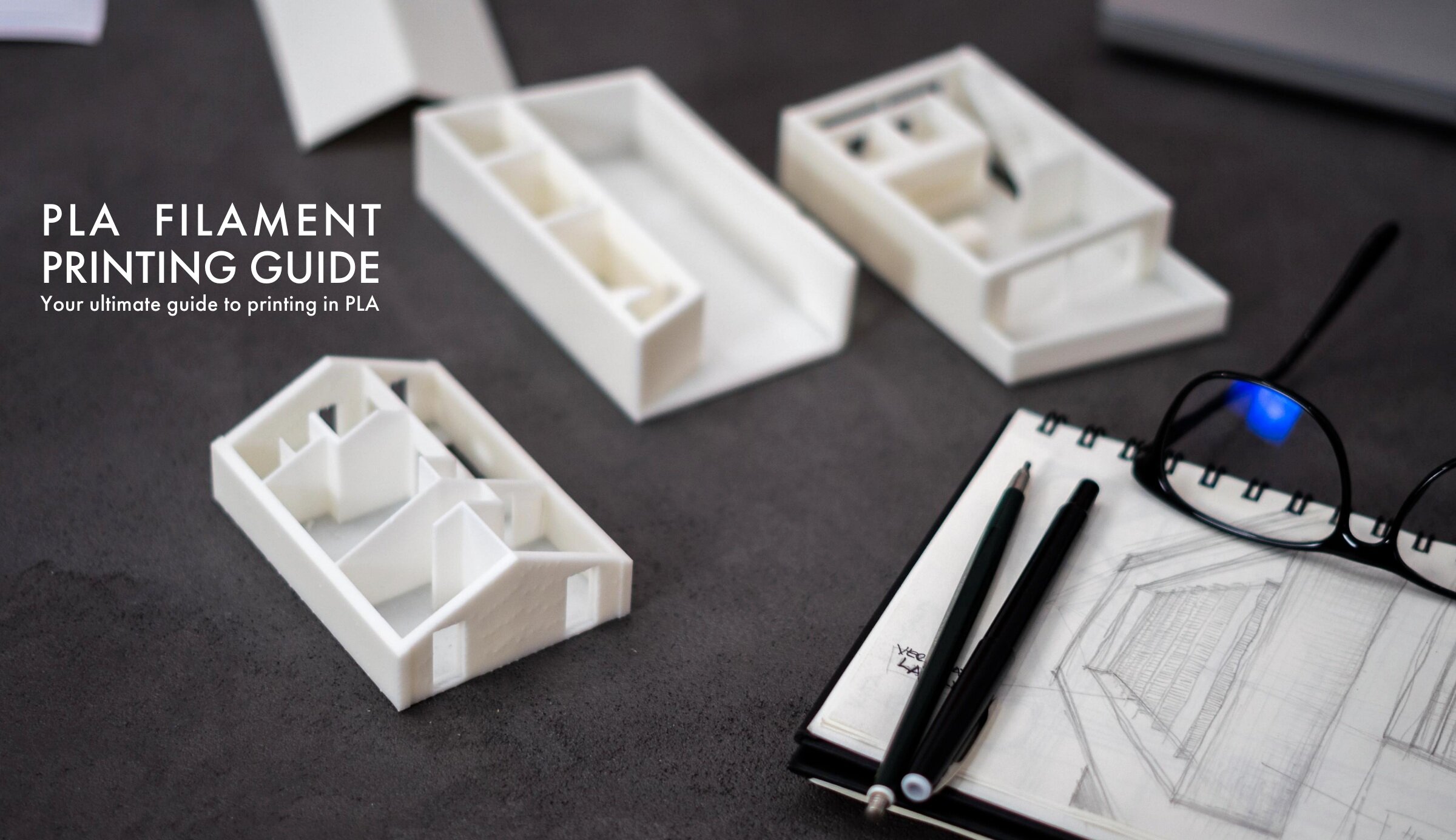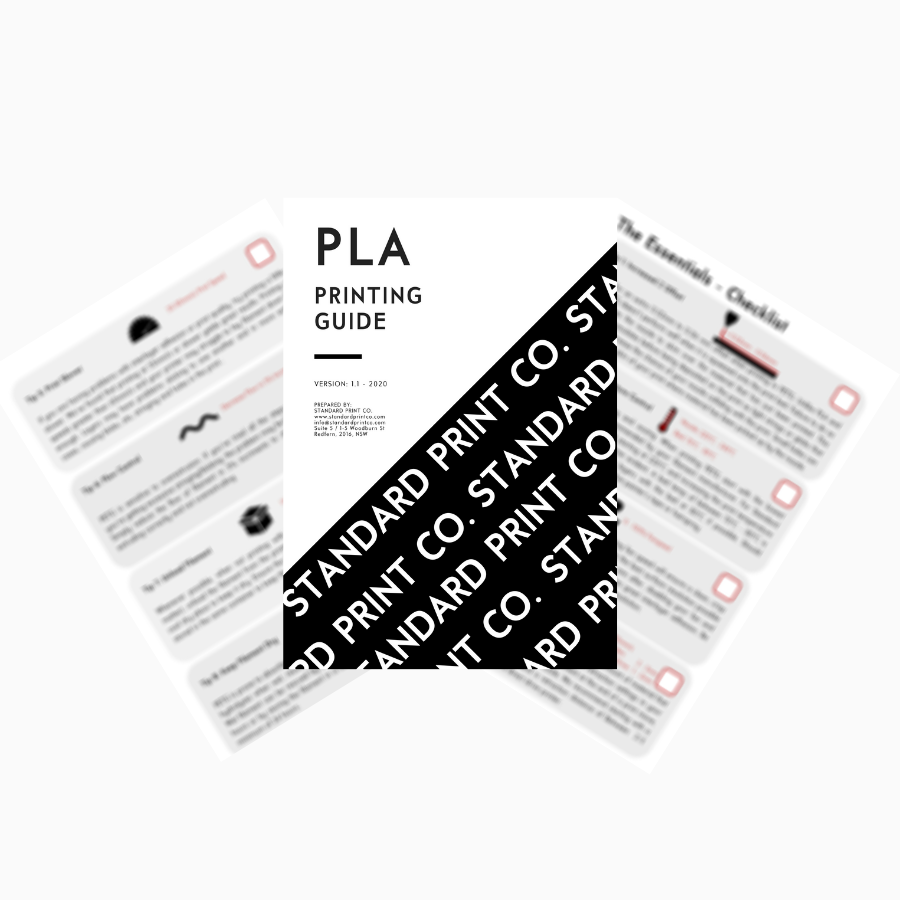PLA Filament Ultimate Printing Guide
Your complete guide to 3D printing with PLA & PLA+, covering best practices and tips for perfect prints.
How to succeed when printing PLA & PLA+ and troubleshooting common problems step-by-step
Download our free PLA & PLA+ Printing Guide, packed with printing tips and settings suggestions
Your PLA & PLA+ printing FAQ’s answered
Perhaps the most ubiquitous 3D printing material in the world, PLA has become the default choice for most when it comes to FDM 3D printing. It’s so popular in fact that most 3D printers ship with a few rolls included in the box with the printer itself - further cementing its status as the ultimate “beginner’s filament”.
Derived from renewable feedstock like corn and sugarcane, PLA or Poly-Lactic Acid is a 3D Printing bioplastic that breaks down thousands of times faster than petroleum-based plastics such as ABS and PETG. When combined with responsible manufacturing practices such as the omission of commonly used, toxic plasticisers such as phthalates, PLA can have a significantly lower persistent environmental effect on marine environments.
“In general, most 3D printing problems that occur with printing in PLA can be remedied by maintaining proper temperature control when printing.”
From a more user-centric viewpoint, it’s how PLA performs as a 3D printing material that really makes it shine. Being able to be printed at a lower temperature (<210°C for PLA and <220°C for PLA+) and ability to be printed without a heat bed means that it is printable by almost all modern 3D printers. Low (Volatile Organic Compound) VOC production when heated also makes PLA safer to print for users when compared to ABS. PLA’s low warping and dimensional accuracy when printed is really where PLA takes the cake, making for a great material for fit testing, prototyping and producing dimensionally accurate models.
That being said, PLA does have some unique properties that make it slightly challenging to print for the uninitiated. In general, most 3D printing problems that occur with printing in PLA and PLA+ can be remedied by maintaining proper temperature control when printing.
To help you, we’ve compiled a list of our 15 most helpful tips and tricks to help you master this versatile 3D printing material.
Note: Our PLA+ is designed to print and behave in a similar way to our PLA. As such, all the tips and suggestions in this guide for PLA are also applicable for PLA+. Unless explicitly stated, simply increase all temperature recommendations by 10°C. (i.e. 200°C to 210°C etc.)
PLA Printing Tips
SLICER SETTINGS
1. Extruder Temperature
The vast majority of 3D printing problems encountered when printing in PLA are caused by incorrect extruder and bed temperatures. When printing in PLA start with the lowest temperature recommended by the manufacturer - only increasing temperature if extrusion problems become evident. We recommend an extruder temperature of 200°C for PLA and 210°C for PLA+.
2. Bed Temperature
While PLA/PLA+ can be printed on an unheated bed, for best results we recommend and a bed temp of between 50°C - 60°C. If poor adhesion is an issue, print the first two layers ONLY with the bed at 65°C (and 60°C for every subsequent layer). Do not maintain a bed temp >65°C for more than the first two layers as this can cause the print to warp (see: Elephants Foot) or in extreme cases for the print to dislodge from the bed completely.
3. Fan Control & Minimum Layer Time
PLA prints best when rapidly cooled with the aid of your extruder's fan. This will ensure a clean, crisp layers with neat details. For the best surface resolution possible, set the extruder fan speed to 100%. For smaller parts, manually setting a minimum layer time of >15 seconds per layer will ensure each layer is solid before another layer is printed on top - preventing sloppy layers from forming.
4. Retraction
Increasing the retraction speed and distance will decrease that amount of material that oozes out of the nozzle between print moves. Turning on retraction settings in your slicer will tell your printer to actively rewind some filament at the end of a print move, causing a negative pressure to build up in the nozzle. We recommend starting with a retraction speed of between 30-80mm/s and a retraction distance of Between 2-5 mm for a Bowden setup or 1-2mm for a direct drive printer.
5. Build Plate Adhesion
While PLA is less prone to warping compared to other materials, even PLA can use a little extra help sticking to the bed sometimes. If your prints require a little help sticking to the bed, try printing with a Brim - a single layer flat area around the base of the model to prevent warping. If the model is not completely flat or has little adhesion to the build plate, printing with a Raft may be a better option.
6. Print Slower
With proper fan cooling, PLA can achieve blistering print speeds. If you are having problems with interlayer adhesion or print quality, try printing a little slower. Printing at speeds greater than 80mm/s and your printer may struggle to lay filament down fast enough. Layers may have problems sticking to one another, leading to weak prints and poor surface resolution. We've found that printing at 55mm/s or slower yields great results. It represents for us the sweet spot between print speed and achieving great surface resolution.
7. Flow Control
PLA can be sensitive to over extrusion. If you've tried all the steps outlined above and you're getting sloppy layers, the problem may be linked to over extrusion. This occurs when your printer extrudes more filament than intended, causing sloppy layers and in some cases, excessive material to build up on the hot end. To remedy this issue, simply reduce the flow of filament in 5% increments to prevent over extrusion. Be careful not to reduce it too much as this can lead to poor part strength and thin, wispy layers.
ENVIRONMENT
8. Drought Free Environment
For best results, it’s important that your 3D printer is placed in an environment that is kept at a relatively constant temperature and free of draughts. Droughts and cold breezes can cause undue warping on your parts as they print, causing warping and print failure. Keep your 3D printer in a sheltered environment. Corridors, thoroughfares, large open spaces and rooms with high foot traffic are not ideal places to setup of your 3D printer in.
9. Open Enclosure
As rapid cooling of the print is key for PLA to produce great surface resolution (unlike other materials such as ABS, and HIPS), keeping the printer in an enclosure with the door closed can be detrimental to achieving great print quality. In extreme cases, the enclosed space of the enclosure can cause heat to build up and cause feeding and printing issues. For best results, keep the door your your print enclosure open to allow for proper cooling.
10. Maintain Good Ventilation
Good ventilation is also key to your health as the operator. While printing in PLA generates far fewer Volatile Organic Compounds (VOC’s) than materials such as ABS and HIPS, it’s still important to ensure good ventilation of the room your printer is located in if you plan on being present in the room for long periods of time.If proper ventilation cannot be maintained without causing draughts and breezes, consider working in another room while the printer is active. If you must be present in the room when the printer is in operation, you may consider using an air purifier such as a Zimpure 2 to keep VOC’s within acceptable levels.
FILAMENT CARE
11. Keep Filament Dry
PLA is prone to absorbing moisture from the air when left out in the open. When left out in a non-airtight environment, PLA will begin to become brittle and snap when uncoiled, causing loading and feeding issues. When printing wet filament, small bubbles can also appear on the skin of your print marring an otherwise smooth surface as. In severe cases, steam and small popping noises can be noticed exiting the nozzle when printing. Finally printing with wet PLA also results in weaker 3D printed parts overall with as wet PLA forms weaker interlayer bond between each print layer of your 3D printed part. Fortunately, wet filament can be rescued by dehydrating it in an oven at 60°c for 12 hours or by storing the filament in a container with ample amounts of desiccant for 1-5 days.
12. Unload Filament
Whenever possible, when not printing with PLA (and all other filaments for that matter), unload the filament from the printer and store it in an airtight container in a cool dry place to keep it dry. Ensure the desiccant that comes with the filament is also stored in the same container to keep the filament in optimal printing condition. Additional desiccant may be required depending on the size of the container and amount of filament being stored. Aim to keep the humidity level within the container at 10-15% and out of direct sunlight. Wet filament stored in this way can be regenerated by if stored in the conditions above for 1-5 days.
POST PROCESSING
13. Gluing
Cyanoacrylate glue (superglue) or two-stage epoxies are a great choice for when you’re looking to join your PLA parts. Light sanding your parts to roughen up the surfaces you’d like to join ensuring a stronger bond. Solvent welding always results in the strongest bonds and is possible using chemicals that PLA will dissolve in (resulting in a similar reaction to that of ABS and acetone). Note that these are all lab-grade chemicals and must be handled with protection and extra care. For users without a full lab setup, we’d recommend against using such chemicals.
14. Painting
Almost all 3D printed parts (with the exception of Nylon and PETG) can be easily painted. Spray painting your 3D printed parts with a primer or automotive-grade spray paint that contains a filler can also help to fill in gaps and smooth out the surfaces of your 3D prints. When spraying, use multiple light passes, allowing each layer to dry before respraying. Light sanding in between coats (sanding until the base plastic starts to become visible) will also help you achieve a smooth finish.
15. Sanding and Polishing
Sanding your PLA parts with progressively finer grades of sandpaper can result in super smooth surface finishes. Start with 400 grit, non-clogging sandpaper, progressing all the way to 1000 grit. Sand slowly to prevent your part from breaking and melting because of the friction. Wet sanding at this stage is also recommended to help keep the part cool. Remember to wear appropriate safety gear when sanding (like a respiratory mask) so that you don’t inhale the resulting dust.
Troubleshooting Guide - PLA Edition
My PLA 3D Print Won’t Print
My PLA 3D Print Is Experiencing Problems
My PLA 3D Print Doesn’t Look Right
Problem: Poor Bed Adhesion
Level Bed
First check if your bed is manually level as per your printer's instruction manual. An uneven bed is usually the most common culprit when it comes to poor part adhesion.
Print with a brim
Printing with the brim option turned on increases the total surface area of the first layer. This increased surface area results in increased adhesion to the bed, which is often enough to keep the corners of your print stuck down. This minimises corners lifting and helps keep the print stuck onto the bed.
Increase bed temperature
After leaving the nozzle, molten filament solidifies. As it cools, it contracts along the lateral surfaces. This contraction in turn causes stress, pulling the edges inwards. Increasing the heat bed temperature allows printed layers to cool slowly decreasing the amount of contraction experienced at the base of your printed model. We recommend printing PLA/PLA+ with the heat bed temperature at around 50-60°C. If you’re prints aren’t sticking, printing the first two layers slightly hotter (65°C) will aid in print adhesion. It’s important to remember with bed temperatures that you’re not looking to melt your parts to the bed (so going higher than 65°C may do more harm than good), rather you’re looking to simply slow down the rate of cooling and allowing the part to cool slower.
Decrease Fan Speed for first few layers
Lowering the fan speed or setting fan speed to 0% for the first few layers will ensure the molten filament has more time to flow and conform onto the surface of your print bed, aiding in adhesion.
Clean print bed
Loose debris such as dust or un-removed support material from previous prints inevitably coat the surface of your print bed over time. While these generally don’t present a problem in small quantities, they can pose a problem with adhesion if allowed to build up as they can prevent your first later from properly adhering with the build plate. A quick wipe of glass build surfaces with common, household glass cleaners (ammonia based) like Windex can be an effective way of removing print residue. For build surfaces such as PEI build surfaces, a light sand with 600+ grit sandpaper can remove any protruding debris, gently roughing up the surface of the PEI and greatly aiding in adhesion. For other advanced, composite build surfaces such as our Ziflex build surfaces or the stock build surfaces on printers such as our Creality CRX and CR-10 PRO’s a light scrape with the scraper supplied is often enough to remove stubborn, stuck on debris. When faced with even more stubborn, melted on 3D print material that simply won’t budge, printing a 1- or 2-layer thick sheet, the size and shape of the printer’s entire build plate in a material like PLA can do the trick. After printing, allow the sheet to cool and peel off the sheet along with the offending debris (now stuck onto the 3D printed sheet).
Temporary adhesives
If you’re looking for a more temporary solution or are just in a pinch and need something to stick to the build plate, there are a few temporary solutions to the problem:
Painters Tape: Blue painters tape can serve as a great temporary solution to increase your part’s adhesion to the build plate. It’s easily applied and even easier to remove after a print. Be sure to stick your tape down evenly, ensuring that there are no overlaps in the tape that could cause high spots in your otherwise level build plate.
Hairspray: A light spray of hairspray on the build plate is a popular method of aiding adhesion to the bed. We’re not a fan of this method as after a few prints, a build-up of solid hairspray can accumulate on the bed and it’s tricky to clean. With the advent of heated build plates on most printers, the need for hairspray has decreased but sometimes it may just be the only thing at hand when you’re in a pinch.
Print bed upgrades
If your printer is not equipped with a PEI coated build surface (or similar) and instead comes with an aluminium or glass print bed out of the box, you may consider upgrading to a composite build surface such as our Ziflex build surface for a more permanent fix to the problem. Coated print surfaces are designed to make your prints stick when hot and release when cool. While smooth print surfaces such as glass and aluminium are great for removing prints once they are done, but their smooth surfaces present an issue when you really need your print to stick when printing.
3D Printing Problem Checklist: Poor Bed Adhesion
Level bed
Print with a brim
Increase bed temperature
Decrease fan speed for initial layers
Clean bed
Temporary adhesives
Print bed upgrades
Problem: Nozzle-Part Collision
Decrease the Flow
Collisions almost always occur when the printer’s nozzle comes into contact with a part of your 3D print that it doesn’t intend to be there. Barring something being adjusted or moved in it’s path mid-print (see the last two tips), this can often occur when the printer has over extruded material. Try reducing the flow of filament in 5% increments and check that the filament is extruding correctly and not over extruding. You should start to see a decrease in the amount of stringing, blobbing, and printing of unwanted artifacts on your model. Try printing a calibration cube with your new reduced flow settings to check that the flow has not been decreased too much.
Activate Z-hop
If your 3D printer’s nozzle is colliding with your 3D print mid-print resulting in poor print quality or even the part dislodging completely, activating your printer’s Z-hop function may be the solution. Activating Z-hop tells your printer to increase the extruder’s Z-height by a certain amount at the end of each print move ensuring that it hops over any problem areas, decreasing the risk of collision.
Lower Travel Speeds
Lowering your printer’s print and travel speeds can prevent your extruder from ramming parts of the print bed. As your printer’s extruder is hot during print and travel moves, it can often simply pass through small obstacles, melting them as it passes – provided it is moving slow enough.
Eliminate uneven draughts
After leaving the nozzle, molten filament solidifies. As it cools, it contracts along the lateral surfaces. This contraction in turn causes stress, pulling the edges inwards and causing prints to warp. This warping can be especially pronounced on long, unsupported, parts of 3D models. While PLA is considered a low-warping material that does well with rapid cooling, uneven airflow surrounding your printer can cause some parts to cool faster than others. When warping occurs on these sorts of parts, it often occurs in a more pronounced manner, presenting a high risk of collision with the nozzle. Placing your printer in an enclosure is usually the most effective remedy for this problem. Failing that, ensuring that the printer is printing in an area free of draughts will ensure a consistent cooling rate for your 3D prints and decrease the amount of warping experienced. Generally as a rule of thumb, most materials other than PLA will benefit from warmer ambient temperatures and higher enclosure temperatures. In the case of PLA, rapid, consistent cooling is best.
Manual Support Generation
See above. Strategic placement of support material below such parts of your 3D print may be one of your best tools to combat collisions as unsupported parts may curl when cooled, presenting a collision risk. Most slicers have a manual support generation function which allow you to manually generate and place supports in problem areas if the entirety of the model is not already supported.
3D Printing Problem Checklist: Nozzle Part Collision
Decrease Flow
Activate Z-Hop
Lower travel speeds
Eliminate uneven drafts
Generate manual supports
Problem: Stringing
Dry Filament
PLA is prone to absorbing moisture from the air when left out, resulting in weaker interlayer bonding on the molecular level. When printing wet filament, small wispy strings can appear on your prints after your printer finishes printing a layer and moves on to the next. In severe cases, steam and small popping noises can be noticed exiting the nozzle when printing . Wet filament can be rescued by dehydrating it in an oven at 60°c for a minimum of 6 hours or by storing the filament in a container with ample amounts of desiccant for a minimum of 72 hours.
Decrease Nozzle Temperature
Molten PLA at higher temperatures has a lower viscosity than at lower temperatures. Lowering the print temperature makes the molten PLA less “runny” and can decrease the amount of filament that oozes out between print moves. Start printing at the lowest recommended printing temperature indicated for your filament, increasing the print temperature only if the printer struggles to extrude the filament. Signs that you may need to increase the nozzle temperature can include your extruder gears grinding, slipping or filament failing to extrude from the nozzle.
Increase Fan Speed
Rapid cooling of the molten filament by increasing fan speed will ensure a clean, crisp print should you require better surface resolution at the cost of interlayer adhesion. A fan speed of 100% can be used to ensure the best surface resolution possible.
Increase travel speed
When a nozzle is at printing temperature, molten plastic filament will inevitably begin to slowly ooze out. This isn’t a problem until a nozzle is travelling between print layers in what’s called a travel move. A method for compensating for this is by increasing the travel speed and decreasing the amount of time that molten filament has to flow out of the nozzle between moves. Begin by entering a ludicrously high number (9999mm/s) in your slicer to find out the maximum allowable travel speed that your printer will allow and work with a value 20% lower than this value. This will provide a great balance between the long-term reliability of your printer as well as minimising the amount of filament oozing out.
Increase retraction speed and distance
Watch your printer closely as it is printing to see if you are getting excess material being deposited at the beginning of a print move or at the end. Does excess material get deposited at the beginning of a print move? If this is the case then increasing your retraction settings may be the solution.Increasing the retraction speed and distance will decrease that amount of material that oozes out of the nozzle at the beginning of a move. Turning on retraction settings in your slicer will tell your printer to actively rewind some filament at the end of a print move, causing a negative pressure to build up in the nozzle. This encourages less filament to ooze out upon the completion of a print move. Begin at the lowest recommended setting and adjust in 10mm/s increments for retraction speed and 0.2mm increments for retraction distance. NOTE: Retraction distance does vary depending on the type of feeding system your printer uses: Bowden or direct drive. Don’t know what your printer has? Pay close attention to where the feeder gears are in relation to the hot end. If the feeder gears are right next to your hot end, you’ve got a direct drive printer. If there is some distance between your feeder gears and the hot end - separated by a tube - you’ve got yourself a Bowden setup. Adjust your retraction distances accordingly using the figures below.
Retraction Speed: 30-80mm/s
Retraction Distance: Bowden: 2 - 5mm
Direct: 1 - 2mm
Increase Coasting Settings
Watch your printer closely as it is printing to see if you are getting excess material being deposited at the beginning of a print move or at the end. Does excess material get deposited at the end of a print move? If this is the case then activating coasting settings may be the solution. Increasing the coasting volume will decrease that amount of material that oozes out of the nozzle at the end of a print move by prematurely cutting the extrusion before the end of the move. By doing this, less filament oozes out upon the completion of a print move, reducing the amount of excess material being printed. Coasting volume is closely related to nozzle size (the cubed value of the nozzle diameter). Adjust your retraction distances accordingly in 0.01mm³ increments using the figures below if you are using a 0.4mm nozzle. Note: Be careful when setting coasting volume as too much coasting can lead to under extrusion, causing holes to occur in the print from print lines not being completed. Using a Minimum Volume Before Coasting at around 0.8 mm³ will ensure that your printer is not coasting excessively.
Coasting Volume: 0.064cm³
Minimum Volume Before Coasting: 0.8mm³
3D Printing Problem Checklist: Stringing
Dry filament
Decrease nozzle temperature
Increase fan speed
Increase travel speed
Increase retraction speed and distance
Increase coasting settings
Problem: Zits And Blobs
Increase retraction speed and distance
Watch your printer closely as it is printing to see if you are getting excess material being deposited at the beginning of a print move or at the end. Does excess material get deposited at the beginning of a print move? If this is the case then increasing your retraction settings may be the solution.
Increasing the retraction speed and distance will decrease that amount of material that oozes out of the nozzle at the beginning of a move. Turning on retraction settings in your slicer will tell your printer to actively rewind some filament at the end of a print move, causing a negative pressure to build up in the nozzle. This encourages less filament to ooze out upon the completion of a print move. Begin at the lowest recommended setting and adjust in 10mm/s increments for retraction speed and 0.2mm increments for retraction distance. NOTE: Retraction distance does vary depending on the type of feeding system your printer uses: Bowden or direct drive. Don’t know what your printer has? Pay close attention to where the feeder gears are in relation to the hot end. If the feeder gears are right next to your hot end, you’ve got a direct drive printer. If there is some distance between your feeder gears and the hot end - separated by a tube - you’ve got yourself a Bowden setup. Adjust your retraction distances accordingly using the figures below.
Retraction Speed: 30-80mm/s
Retraction Distance: Bowden: 2 - 5mm
Direct: 1 - 2mm
Increase Coasting Settings
Watch your printer closely as it is printing to see if you are getting excess material being deposited at the beginning of a print move or at the end. Does excess material get deposited at the end of a print move? If this is the case then activating coasting settings may be the solution. Increasing the coasting volume will decrease that amount of material that oozes out of the nozzle at the end of a print move by prematurely cutting the extrusion before the end of the move. By doing this, less filament oozes out upon the completion of a print move, reducing the amount of excess material being printed. Coasting volume is closely related to nozzle size (the cubed value of the nozzle diameter). Adjust your retraction distances accordingly in 0.01mm³ increments using the figures below if you are using a 0.4mm nozzle. Note: Be careful when setting coasting volume as too much coasting can lead to under extrusion, causing holes to occur in the print from print lines not being completed. Using a Minimum Volume Before Coasting at around 0.8 mm³ will ensure that your printer is not coasting excessively.
Coasting Volume: 0.064cm³
Minimum Volume Before Coasting: 0.8mm³
Decrease Flow
If you're getting excessive stringing/blobbing, the problem may be linked to over extrusion. Try reducing the flow of filament in 5% increments and check that the filament is extruding correctly and not over extruding. You should start to see a decrease in the amount of stringing, blobbing and printing of unwanted artifacts on your model. Try printing a calibration cube with your new reduced flow settings to check that the flow has not been decreased too much.
3D Printing Problem Checklist: Zits and Blobs
Increasing retraction
Increase coasting settings
Decrease flow
Problem: Sloppy Layers
Decrease Nozzle Temperature
Molten PLA at higher temperatures has a lower viscosity than at lower temperatures. Lowering the print temperature makes the molten PLA less “runny” and can decrease the amount of filament that oozes out between print moves. Start printing at the lowest recommended printing temperature indicated for your filament (200°C for PLA and 210°C for PLA+), increasing the print temperature only if the printer struggles to extrude the filament. Signs that you may need to increase the nozzle temperature can include your extruder gears grinding, slipping or filament failing to extrude from the nozzle.
Increase Fan Speed
Rapid cooling of the molten filament by increasing fan speed will ensure a clean, crisp print should you require better surface resolution at the cost of interlayer adhesion. A fan speed of 100% can be used to ensure the best surface resolution possible.
3D Printing Problem Checklist: Zits and Blobs
Decrease nozzle temperature
Increase Fan Speed
Problem: Elephant’s Foot
Decrease Heat Bed Temperature
As your printer prints, layers of filament are deposited, one atop of another. Should the heated be too hot, the first few printed layers may not have enough time to cool and fully solidify before the subsequent layers are added. If this is the case, as the printer continues to print, the added weight of subsequent layers may cause the still soft layers of your print to deform and bulge outward, resulting in the characteristic shape of an elephant’s foot. To prevent this, decrease your printer’s heat bed temperature by increments of 5°C until the issue is resolved. If you have decreased the heat bed temperature to a point where part adhesion becomes an issue, (roughly 20°C below the filament’s recommended print bed temperature) the printer’s bed temperature may not be the problem.
Level Heat Bed
Closely related to warping, elephant’s foot occurs when the bottom of a 3D print splays out at the point where it contacts the heat bed. Rather than being related to any single issue, elephant’s footing is usually the result of a combination of factors. To resolve this issue, we recommend addressing the problem using this solution, in conjunction with the two listed below. Before altering any slicer settings, we recommend first checking that your printer is in the optimal condition for printing. Elephant’s foot is often caused when molten filament is “squeezed” onto the heat bed instead of being deposited evenly. This causes the filament to escape in the only manner than it can - by squeezing out in the X and Y axis. Ensuring your printer’s bed is level before printing is often the first and easiest fix for solving elephant’s footing.
3D Printing Problem Checklist: Elephant’s Foot
Decrease Het Bed Temperature
Level Heat Bed
Problem: Print Warping Around Edges
Use a heated print bed
While PLA/PLA+ can be printed on an unheated bed, for best results we recommend and a bed temp of between 50°C - 60°C. If poor adhesion is an issue, print the first two layers ONLY with the bed at 65°C (and 60°C for every subsequent layer). Do not maintain a bed temp >65°C for more than the first two layers as this can cause the print to warp (see: Elephants Foot) or in extreme cases for the print to dislodge from the bed completely.
Print with a brim
Printing with the brim option turned on increases the total surface area of the first layer. This increased surface area results in increased adhesion to the bed, which is often enough to keep the corners of your print stuck down. This minimises corners lifting and helps keep the print stuck onto the bed.
Eliminate draught/Increase Ambient Temperature
After leaving the nozzle, molten filament solidifies as it cools. As it cools, it contracts along the lateral surfaces. This contraction in turn causes stress, pulling the edges inwards. Slowing the rate at which the model cools by placing the 3D printer in an enclosure is usually the most effective remedy for this problem. Failing that, ensuring that the printer is printing in a warm area free of drafts will ensure a slow and consistent cooling rate for your 3D prints and decrease the amount of warping experienced. This means relocating your printer out of high traffic areas such as large open rooms or areas that may see lots of opening or closing of doors.
Allow heat bed to heat up completely
Another common problem linked to warping is uneven heating of the heat bed. While most 3D printers come with heated build plates, it’s important to note that the heating element doesn’t always span the full size of the heat bed.
The position of the hearing element is also important as most printers are designed with the heating elements located at the centre of the heat bed. Add a thicker than usual build plate made of glass or aluminium into the mix and more often than not, your printer’s thermometer may often be indicating that it has come up to full temperature when in fact the sides and surface has yet to do so. It’s therefore important to let the bed come to temperature by allowing the bed (but not the nozzle) to hold at printing temperature for at least 10 mins before beginning a print.
Temporary adhesives
If you’re looking for a more temporary solution or are just in a pinch and need something to stick to the build plate, there are a few temporary solutions to the problem:
Painters Tape: Blue painters tape can serve as a great temporary solution to increase your part’s adhesion to the build plate. It’s easily applied and even easier to remove after a print. Be sure to stick your tape down evenly, ensuring that there are no overlaps in the tape that could cause high spots in your otherwise level build plate.
Hairspray: A light spray of hairspray on the build plate is a popular method of aiding adhesion to the bed. We’re not a fan of this method as after a few prints, a build-up of solid hairspray can accumulate on the bed and it’s tricky to clean. With the advent of heated build plates on most printers, the need for hairspray has decreased but sometimes it may just be the only thing at hand when you’re in a pinch.
Increase bed temperature
After leaving the nozzle, molten filament solidifies. As it cools, it contracts along the lateral surfaces. This contraction in turn causes stress, pulling the edges inwards. Increasing the heat bed temperature allows printed layers to cool slowly decreasing the amount of contraction experienced at the base of your printed model. We recommend printing PLA with the heat bed temperature at around 55-60°C. If you have the ability to do so, printing the first two layers slightly hotter (65°C) will aid in print adhesion.
3D Printing Problem Checklist: Warping around edges
Use a heated print bed
Print with a brim (increase surface contact area)
Eliminate Drafts/Increase Ambient Temperature
Allow heat bed to heat up completely
Use a temporary adhesive
Increase bed temperature
Problem: Poor Part Strength
Dry Your Filament
PLA is prone absorbing moisture from the air when left out (being hygroscopic) and hydrolyses when wet, resulting in weaker interlayer bonding on the molecular level. All things held equal, when used for printing, “wet” filament will always produce a mechanically weaker 3D printed part than “dry” filament. Keeping the filament dry in a sealed container with desiccant is integral for printing strong 3D printed parts. Whenever possible, when not printing with PLA (and all other filaments for that matter), unload the filament from the printer and store it in an airtight container in a cool dry place away from UV light. Ensure the desiccant that comes with the filament is also stored in the same container to keep the filament in optimal printing condition. Wet filament can be rescued by dehydration. This can be done by dehydrating the filament in a dehydration oven at 60°c for a minimum of 6 hours or by storing the filament in a container with ample amounts of desiccant for a minimum of 24 hours.
Increase Infill Percentage
Increasing the infill percentage of your 3D print increases the density of your part. Increasing the infill percentage of your print will also result in an increased print time. If you’re unsure of what infill percentage to use, we think 30% perimeters are a good starting point. This can be modified in your slicer by changing the infill value and is expressed in %.
Increase Perimeters
Increasing the number of perimeters on your 3D print increases the number of outer layers it has. Increasing the number of perimeters in your print will also result in an increased print time. If you’re unsure of how many perimeters to use, we think 3-5 perimeters are a good starting point. This can be modified in your slicer by changing the value of the “wall line count” “and top and bottom layers”.
Reorient Print
The weakest part of a FDM 3D print will always occur between layers as opposed to along them. With that in mind, part strength can often be increased by simply reorienting your part when slicing.
3D Printing Problem Checklist: Poor Part Strength
Dry your filament
Increase infill percentage
Increase perimeters
Reorient Print
Problem: Print Stuck Onto Bed
Wait for part to cool
As plastic cools, it contracts on its own. This can often cause enough shrinkage at the base of the print to have it pop right off.
Use a paint scraper
Most 3D printers come with one of these right out of the box. If your printer didn’t come with one, they are available from most good hardware stores. If you’ve let your print bed cool down but your print is still stuck tight, try carefully positioning your paint scraper under a corner of your print to prise it from the bed. Ensure that you relevel your print bed after using this method to ensure it is level again.
Heat Up Print Bed
Warming up your bed to the glass transition temperature of your 3D printed part can aid in removal of the part. Using a scraper, carefully manoeuvre your scraper under the sharpest corner of your print, (if it has corners) making sure to not damage your part.
Use A Release Agent
If you are having trouble removing prints from a bed, try using a release agent before printing to act as a barrier between your print bed and your 3D printed part. Here are some options
Hairspray: To aid in print removal give your print bed a light spray of unscented hairspray before printing. The hairspray serves as an intermediate agent that sits between the print and the build surface. This will aid with both initial first layer adhesion as well as acting as a release agent when the print has completed. Ensure your hairspray contains plenty of vinyl, acetate and copolymer for best results.
Painters Tape: Blue painters’ tape can serve as a great temporary solution to increase your part’s adhesion to the build plate as well as making it easy to remove your printed part when you’re done. It’s easily applied and even easier to remove after a print. Be sure to stick your tape down evenly, ensuring that there are no overlaps in the tape that could cause high spots in your otherwise level build plate.
Clean your print bed
A build-up of glue or hairspray may cause prints to stick to the bed too well. Periodic cleaning of your print bed with water (if you use glue) or with a cloth and isopropyl alcohol (if using hairspray) between prints will ensure your bed stays free of any unintended build-ups of adhesive.
Print bed upgrades
If your printer is not equipped with a PEI coated build surface (or similar) and instead comes with an aluminium or glass print bed out of the box, you may consider upgrading to a composite build surface such as our Ziflex build surface for a more permanent fix to the problem. Coated print surfaces are designed to make your prints stick when hot and release when cool. While smooth print surfaces such as glass and aluminium are great for removing prints once they are done, but their smooth surfaces present an issue when you really need your print to stick when printing.
3D Printing Problem Checklist: Print Stuck to Print Bed
Wait for part to cool
Use a paint scraper
Heat up print bed
Use a releasing agent
Clean your print bed
Print Bed Upgrades
Waste less filament on failed prints.
Spend less time tinkering with your printer in search of the “perfect settings”
Gain the confidence to print for longer
Expert advice with simple explanations
Downloads
Find the guide above useful? Download your very own copy of our PLA Printing guide for FREE now!
FAQ’s
+ What is PLA?
PLA or Poly-lactic Acid is a biodegradable polymer that is derived from renewable sources such as corn or sugarcane. Used to make many everyday biodegradable items such as disposable food containers and tableware and garbage bags.
+ Does Standard Print Co. PLA come in Transparent or semi-transparent colours?
Yes, but only our natural PLA is semi-transparent and has a slight opacity to it. All other PLA colours are opaque.
+ What is the glass transition temperature of Standard Print Co. PLA?
The glass transition temperature of our PLA is 65°C. This is the point at which it will start to soften when heat is applied. You can find this information and more on our PLA Filament Performance Datasheet.
+ Does Standard Print Co. PLA come in Transparent or semi-transparent colours?
No, only our PLA Natural 1.75mm is semi-transparent. All other colours are opaque.
+ Do you offer PLA in 2.85mm diameter filament?
Yes, 2.85mm PLA is available here.
+ Can PLA withstand high temperatures?
PLA has a relatively low melting point and will start to soften at 65°C and begin to melt at 130°C. When used in an indoor, room temperature environment PLA is often a more than adequate material choice for end-use parts. If you intend to expose your part to temperatures higher than 65°C, consider printing in a more heat-resistant material such as ABS or PETG.
+ Can PLA withstand outdoor conditions and UV light?
No. PLA and PLA+ aren't UV resistant and will be negatively affected by UV over a long period of time.
+ What should I glue my PLA parts with?
See tip 13 in our PLA Printing Tips section.
+ What is PLA soluble in?
PLA is soluble in dichloromethane. This organic solvent is rather nasty and dangerous to handle and should be avoided by home users if possible.
+ How can I smooth my PLA part?
See tip 15 in our PLA Printing Tips section.
Don’t see your question above? Got a great tip that wasn’t in the guide above? This article is a live document that we’ll continually add to. Post your question in the comments section below and we’ll try our best to answer it for everyone!